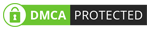Phần mềm tạo mã vạch nào tốt, nhiều chức năng sử dụng thông minh chắc hẳn hiện là nội dung băn khoăn của nhiều doanh nghiệp hiện nay. Phần mềm tạo mã vạch hiện nay là một phần mềm khá hữu ích có chức năng chuyên để tạo mã vạch, hỗ trợ xác lập nhiều định dạng mã vạch khác nhau, đồng thời cung cấp các chức năng chỉnh sửa mã vạch…giúp cho quá trình xác lập xây dựng mã vạch của các doanh nghiệp được nhanh, chính xác hơn.

Để giúp các doanh nghiệp dễ dàng hơn trong việc lựa chọn phần mềm tạo mã vạch tốt nhất dưới HAVIP LAW đã tổng hợp các phần mềm tạo mã vạch được ưa chuộng và sử dụng nhiều nhất hiện nay.
1. Phần mềm tạo mã vạch Barcode Generator
Barcode Generator là một trong số những phần mềm tạo mã vạch tốt nhất mà HAVIP muốn cập nhật tới bạn đọc giả, phần mềm tạo mã vạch Barcode Generator sở hữu nhiều chức năng tạo mã vạch thông minh, tạo mới chỉnh sửa mã vạch, có khả năng ghép tạo mã vạch từ các công cụ có sẵn để tạo thành đường kẻ, hình ảnh, hình elip.. vô cùng tiện lợi cùng với đó còn có khả năng ứng dụng các loại văn bản MS Office khác nhau.

Phần mềm tạo mã vạch miễn phí
Bạn có thể tải phần mềm Barcode Generator tại đây: http://bit.ly/2rp6ZKb
2. Phần mềm tạo mã vạch Bartender
Phần mềm tạo mã vạch Bartender là một phần mềm tạo mã vạch hàng loạt thông minh, chuyên nghiệp được rất nhiều doanh nghiệp, công ty lựa chọn để ứng dụng trong quá trình sản xuất của doanh nghiệp mình, phần mềm tạo mã vạch Bartender bên cạnh các chức năng thiết kế mã vạch thông thường phần mềm này còn có thể cài đặt cấu hình tem theo ý muốn, điều chỉnh độ dài ngắn…ngoài ra với phần mềm tạo mã vạch này chúng ta cũng có thể tự chèn logo mã vạch…

Bạn có thể tải phần mềm Bartender tại đây: http://bit.ly/33AEFmr
3. Phần mềm mã vạch ECOUNT ERP
Phần mềm mã vạch ECOUNT ERP cũng là một phần mềm được đánh giá là một trong số những phần mềm tạo mã vạch tốt nhất hiện nay, phần mềm tạo mã vạch ECOUNT ERP sở hữu nhiều chức năng thông minh hỗ trợ người sử dụng có thể dễ dàng quản lý hàng hóa, hàng tồn kho theo dõi những biến động của hàng hóa một cách chính xác nhất, giúp tăng năng suất và hiệu quả cộng việc dễ dàng nhập dữ liệu nhanh chóng mà không gặp phải khó khăn nào.

Bạn có thể tại phần mềm tại đây: http://bit.ly/2pQixWI
4. Phần mềm tạo mã vạch DD Label
Phần mềm tạo mã vạch DD Label phần mềm tạo mã vạch sở hữu nhiều chức năng thông minh, in mã vạch cho đơn vị, cho doanh nghiệp một cách dễ dàng và nhanh nhất, sở hữu nhiều tính năng ưu việt, chắc chắn phần mềm tạo mã vạch này cũng là một gợi ý mà bạn khi lựa chọn phần mềm mã vạch không thể bỏ qua, Phần mềm tạo mã vạch DD Label này giúp các doanh nghiệp có thể dễ dàng tạo nhiều mã vạch khác nhau phù hợp với cả các doanh nghiệp, đơn vị hay siêu thị giúp tiết kiệm nhiều thời gian công sức.

Bạn có thể tải phần mềm DD Label tại đây: http://bit.ly/2Q1BTTn
5. Phần mềm tạo mã vạch Matrix Label
Phần mềm tạo mã vạch Matrix Label được đánh giá cao chính bởi sự thân thiện với người dùng, chức năng tạo mã vạch linh hoạt với thiết kế nhiều phần mềm mã vạch khác nhau, phong phú đa dạng giúp việc xây dựng mã vạch cho các doanh nghiệp được dễ dàng, tiện lợi hơn với những thao tác sử dụng cực kỳ đơn giản và nhanh chóng.

Bạn có thể tải phần mềm Matrix Label tại đây: http://bit.ly/2K7rqC7
6. Tạo mã số mã vạch trong Word, Excel
Để bạn có thể tạo được mã vạch trong Word hay Excel thì không hề khó, tuy nhiên không phải ai cũng biết cách làm. Do vậy trong bài viết này HAVIP LAW sẽ hướng dẫn bạn cách tạo mã vạch đơn giản với ứng dụng quen thuộc là Word hay Excel.
* Các bước cần chuẩn bị:
– Máy tính cài sẵn chương trinh Word hoặc Excel.
– Để tạo được mã vạch trong Word hay Excel thì bạn cần có Font chữ mã vạch hay còn gọi là Barcode font. Bạn có thể tải Barcode font Tại đây.
Bước 1: Sau khi tải về -> bạn giải nén sau đó có thể cài đặt Font chữ bằng cách copy file font chữ vào thư mục C:\Windows\Fonts. Hoặc bạn chuột phải lên font chữ và nhấn chọn Install để cài font.

Bạn lưu ý là trong thư mục tải về bạn sẽ thấy có 2 kiểu font đó là code 39 và code 128. Code 39 và code 128 đều cho phép mã hóa cả số và ký tự. Tuy nhiên, bộ Barcode Font – Code 39 phải đòi hỏi bạn thêm một “*” (dấu sao) ở cả hai đầu và cuối dữ liệu để mã vạch của bạn có thể đọc được bằng máy đọc mã vạch.
Bước 2: Để tạo mã vạch, đầu tiên bạn mở Word hoặc Excel -> bạn chọn Font chữ vừa mới được cài đặt -> sau đó chỉ việc nhập nội dung -> lập tức nội dung đó sẽ được tự động chuyển sang dạng mã vạch.
Code 39: Bạn cần thêm dấu sao * vào đầu và cuối ký tự.

Code 128:

Sau khi có mã vạch, việc còn lại của bạn chỉ là in ra và sử dụng, lưu ý khi tạo mã vạch bạn nên chọn cỡ chữ lớn để mã vạch khi in được rõ nét hơn nhé.
Trên đây là bài Hướng dẫn tạo mã vạch trong Word, Excel đơn giản nhưng rất hiệu quả. Với thủ thuật này bạn hoàn toàn có thể tự tạo được mã vạch trên chính những ứng dụng quen thuộc hay dùng là Word và Excel.
Link bài viết: https://havip.com.vn/phan-mem-chuyen-so-thanh-ma-vach/
Link trang chủ: https://havip.com.vn/